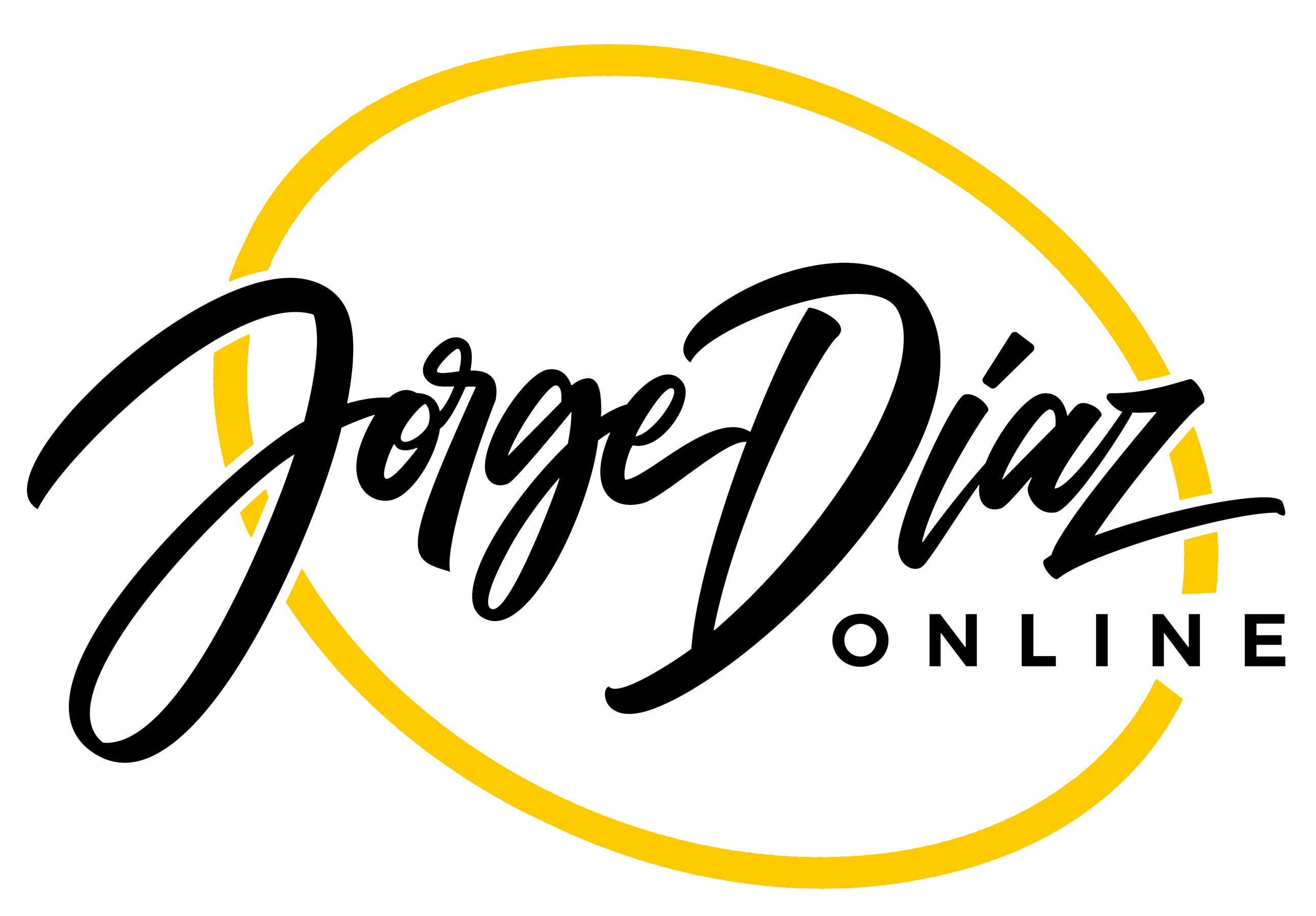Profitable Course Builder Starter Guide
Step 4 – Enrolling Members in Your Course
We have discussed the WooCommerce / LearnDash buying process. Using standard WooCommerce features, members visit the course’s product page then click the add to cart button. That takes them to the shopping cart where they proceed to checkout buying your course. Your new member arrives at the standard WooCommerce thank you page which provides very little information on what happens next.
It’s not a great first impression.
They are going to be wondering:
- Where is the course I just purchased?
- How do I login?
- What can I expect?
Here is a list of items we need to address so the member gets access to your course materials with no second thoughts as to what to do next:
- Configuring WooCommerce and LearnDash to Enroll Members
- Configuring WooCommerce to Create Your Member’s WordPress User Account
- Emailing Members a Welcome Message with Clear Instructions
- Configure a dashboard where members can easily access their course materials.
In this step 4, we will be covering the first three in the list. We’ll cover the fourth one in the final step 5 of the series.
NOTE: Please note that when we build these sites for our customers, we make more extensive modifications to WooCommerce and LearnDash than those documented here. These give you a good orientation on the areas you need to update. They greatly improve the buying and course access experience you give your members compared to the out-of-the-box default configuration.
Step 4a: Configuring WooCommerce and LearnDash to Enroll Members
In step 3, we mentioned that you need to enable the WooCommerce for LearnDash Add-on. You can find that in the LearnDash->Add-ons menu. Once it gets activated, each WooCommerce product displays the LearnDash Courses and LearnDash Groups input fields in the General tab. (See the image below.)

When purchasing this product, WooCommerce enrolls the member in the courses you enter in the LearnDash Courses input field. If you have a group of courses that you sell as a product, you can create a group with the list of courses. The purchase enrolls members in all the courses included in the group.
Step 4b: Configuring WooCommerce to Create Your Member’s WordPress User Account
In order to access your LearnDash course materials, your members need a WordPress user account. They need a username and password so they can log into the site. WooCommerce is built to meet the needs of a lot of different users. This makes configuring how it creates the account more complicated than you would expect. Here is how we configure this for use with LearnDash.
By default, WooCommerce includes an Account username and Create account password field on the checkout form. (See the image below.) These fields are going to be confusing to members as they place their order. They are likely thinking, “What is this?” That is NOT something you want to have on your checkout form when a customer is about to buy.

You can remove these two fields by configuring WooCommerce so it automatically creates a WordPress user account when the members places their order. You do this by visiting the WooCommerce->Settings->Accounts & Privacy tab. You will find two checkboxes there with the following labels under the Account Creation heading.
- When creating an account, automatically generate an account username for the customer based on their name, surname or email
- When creating an account, send the new user a link to set their password
Checking these two boxes removes the two input fields from the checkout form.
With this complete, let’s move on to updating the thank you page. When your member finishes making their purchase, the system lands them on the thank you page. When they arrive at the thank you page, they are logged into the new WordPress user account WooCommerce created for them. Making the purchase enrolled them in the courses they bought. So right then they have full access to their content.
The problem is the default thank you page doesn’t explain what just happened. It is basically a receipt of their purchase displayed by the WooCommerce short code woocommerce_checkout. (See the image below.) An second problem is that the member is logged in which is NOT at all obvious to them.

To enhance the thank you page with instructions on what to do next, we recommend adding the following above the woocommerce_checkout shortcode on the checkout page.
Upon completing your order, visit the Course Dashboard to gain immediate access to your course materials. Check your email inbox for additional instructions for setting up your account.”
The underlined “Course Dashboard” is a link to the page where your courses are displayed. We’ll describe the Course Dashboard in step 5.
This message that will appear every time members arrive at the checkout page. Members will see it when they first arrive at the checkout page from the shopping cart. They are are being prepared even before they buy as to what will happen next. If you are using any one of many membership tools like Memberium, MemberPress, or Wishlist Member, you can consider keeping this message from appearing until after the purchase is made when the member is logged in.
With this message, the member arrives at the thank you page, knows to get to their courses materials by clicking on the link, and knows an email is coming with additional information.
Step 4b: Emailing Members a Welcome Message with Clear Instructions
If you visit the WooCommerce->Settings->Emails tab, you will find a set of 24 messages WooCommerce can send out to site administrators and customers as part of the buying process. This list can be overwhelming to configure. We recommend disabling the message labeled “Processing order.” This sends out a message confirming that the order was received and being processed. That is more appropriate for physical items that are purchased and then shipped at a later day.
There is a message called, “Completed order.” This is the receipt sent out documenting the purchase for your members records. You can leave that one as is.
The “New account” message is an important one. It is a message WooCommerce sends so members can set their password. When WooCommerce creates the member’s WordPress account, it creates a username for them. The message contains the username they were assigned. The member can login using that username or their email address.
The message contains a link to the WooCommerce My Account that takes member to where they can set their password. The link takes them to a page on the site, the My Accounts page, that display two password input fields. Members enter their password twice to set their password. Once they fill out the form, they have both their username and password necessary for logging into your site.
There is a problem with this message. The wording is confusing. If you click on the “New account” message link or the Manage button for it, you will see a “View Template” button for seeing the message text that is sent. There is a “Copy file to theme” button you can use to modify the message. These templates are in PHP for you to modify, but be careful. (If you are unfamiliar with PHP coding, you might want to have someone that is familiar with it work with you to get this done.)
If you review the file, you will see a string that says, “You can access your account area to view orders, change your password, and more at:” We typically change that to: “You can access your course materials and more at:” This makes more sense based on what your member purchased. There is a second string in the file that says, “Click here to set your new password.” We change that to, “Let’s get started right away. To gain access to you course materials.” This will make more sense to them and get them setting their password as a first step.
In the final step 5, we will cover the final step which is the setting up of your menus and course dashboard where members will access their content.